An SD card in a 3D printer serves as a portable storage device for storing and transferring gcode files. After slicing the 3D model files in software and exporting them as gcode files, you need to save them onto the SD card. Once the SD card is inserted into the 3D printer, you can then start your printing project.
Anycubic Kobra Series 3D printers use TF cards, also known as MicroSD cards. If you encounter a situation where you have inserted an SD card but the machine does not read it, it could be due to incorrect formatting of the SD card, incorrect file naming, or physical issues that have caused damage to the card. There are some useful guides that will help you understand why your SD card is not being read by the printer and how to fix it.
Reasons for Your 3D Printer Not Reading SD Card
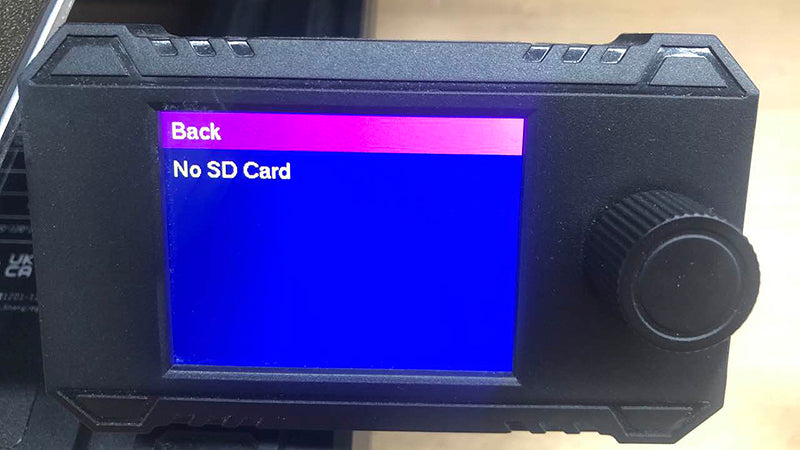
If you have inserted an SD card into your Anycubic printer, but the display shows "No SD Card", it doesn't necessarily mean that the SD card is faulty. It is highly possible that the issue is due to incorrect usage of the SD card, leading to incompatibility with the printer and preventing it from reading the card. There are seven possible reasons that could be causing this issue.
- Name gcode files incorrectly.
- Place gcode files in a subfolder.
- Error formatting SD card.
- Insert SD card inappropriately.
- SD card may be full.
- SD card size is too large.
- SD card is damaged.
Solutions for Fixing 3D Printer that Can't Read SD Card
1. Rename gcode files.

If gcode files are named with excessively long filenames or use specific symbols, it can stop your 3D printer from reading them. To resolve this issue, it is recommended to rename the files, shorten the filenames to within 10 characters and use only letters or numbers. Make sure the files are in the gcode format instead of STL. Only .gcode files can be read and printed by the 3D printer.
2. Move gcode files from subfolders.
If your gcode files are correctly named, you may need to check whether you have placed the files inside subfolders on the SD card. Store your print files directly on the root directory of the card, as many machines are unable to read subfolders.
3. Format SD card properly.

Format the SD card with FAT32 file system and 4096 bytes allocation unit size, and back up the files on your SD card before doing this procedure, as it will erase all data. Once you have completed the formatting, restore your files to the card and see if the printer can read it. If you are using a Windows system, follow the steps below to correctly format the SD card.
- Step 1: Insert the SD card into the card reader and connect it to your computer.
- Step 2: Go to "This PC" and navigate "Devices and Drives". Right-click on your SD card.
- Step 3: From the menu, select "Format."
- Step 4: In the "File system" dropdown, choose "FAT32 (Default)".
- Step 5: In the "Allocation size unit" dropdown, select "4096 bytes".
- Step 6: Click the "Start" button at the bottom to initiate the formatting process.
4. Insert SD card correctly.

It is possible that you have inserted the SD card incorrectly, causing your printer to be unable to read it. This may seem like a basic mistake, but if you are new to FDM 3D printing, you may be unsure which side of the card should be inserted. Additionally, different printers may require different orientations for inserting the card. When inserting an SD card into Anycubic's FDM 3D printers, make sure that the label is facing downward and the pins are facing upward. It's important to note that do not apply excessive force while inserting, as it can damage both the card and the card slot.
5. Free up space on SD card.
Check the storage capacity of your SD card, as storing too many files can cause your 3D printer to read it. You should delete any files that are no longer needed or back them up on your computer for storage.
6. Use an SD card smaller than 8GB.

Anycubic printers usually come with an 8GB TF card and a card reader. For example, in the packaging list of Anycubic Kobra 2, you can find these included tools. However, when using different cards that should be equal to or smaller than 8GB in capacity. This ensures that the machine can read it.
7. Check and replace a new SD card.
If both your printer and computer can not read the SD card, and you have tried the above methods without success, it is likely that your card is damaged. Improper storage of the SD card, such as being affected by physical impact or exposure to liquids, can cause damage to the fragile card. Moreover, mishandling the ejection of the card from the computer can also result in damage to the file system. It is crucial to safely eject the card by clicking "Eject" before removing the card reader from the computer.
If unfortunately you need to replace the SD card, you can purchase a new one from a local electronics store or online stores like Amazon. However, make sure to choose a low-capacity card, preferably below 8GB, to ensure compatibility.
